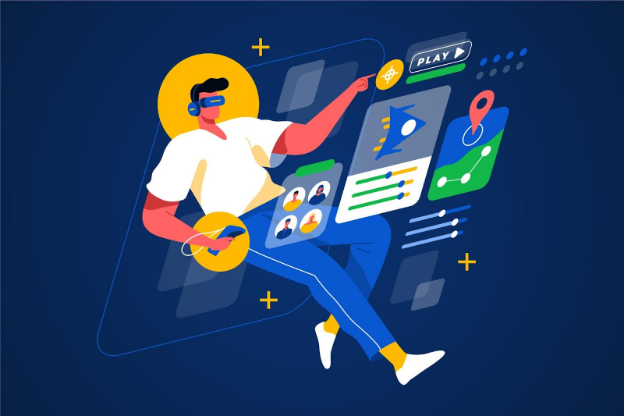Tips to resolve System Malfunction to connect to the Update Service of Windows 10

Windows 10 users often complain about facing issues while updating the system. The problem may arise due to several reasons. But, if you meet the same error and want to know how to fix it when you can’t access the Update Service on Windows 10, you are at the right place. This article has all the steps that you need to follow to fix the glitch.
Verify your Internet connection
Before you move over to other complicated solutions, check your internet connection. A poor network connection might be the reason behind the issue. In case you are using a Wi-Fi connection, try to reset your router. You may then restart your Windows 10 device. Make sure to disconnect all the recently connected peripherals while restarting your device.
Next, continue with the update process. To update, you need to follow the steps given below:
- First, you need to press the Windows key along with me. It will open the Update and Security page.
- Now, from the left panel of the main window, you need to press on the Windows Update option. Verify if any update is available for your system.
- Then, to complete the entire process, you need to follow the on-screen prompts.
Enough disk space
Another reason that might cause the problem is the shortage of space on your hard drive. In case the free space on your hard drive is limited, the update fails.
In such cases, you will encounter the “We couldn’t connect to the update service. We’ll try again later, or you can check now” message. Therefore, you need to make sure to have enough disk space to run the update smoothly. Now, try the update process again.
Run the Windows Update Troubleshooter
If the issue persists, try the default troubleshooter on Windows 10. It would be best if you opened it from the search bar. Type Troubleshoot in the search area to open the page. Now, you need to run a System Scan to find out the potential errors.
Click to start finding the Windows issues. Now, you need to click on Repair All to fix the problems that your device faces. After completing the process, restart your Windows 10 device to check if you still encounter the glitch.
Run a System Scan
The following process that might help you get rid of the issue is starting a System Scan. To begin with the process, you first need to click on the Windows key and enter cmd. Next, right-click on the Command Prompt to select the Run as Administrator option.
When the Command Prompt opens, you have to type SFC/scan now. Click on the Enter option to start the process. The entire process will take time, depending on the number of files stored on your device. In case any issue is faced, the troubleshooter will try to fix the problems automatically. Finally, restart your device to retry the update operation.
Moreover, you can run another scan along with the Window Update Troubleshooter to locate the corrupted system files and other errors that might block the Windows 10 update service.
Check the disk for corrupted sectors.
If you still face the Windows 10 download error, try checking the disk for the corrupted sectors. To perform the process, you need to press on the Windows key. Now, type cmd and right-click on the Command Prompt. Select the Run as Administrator option. Next, in the Command Prompt, you need to type chkdsk c: /r and press the Enter option. Wait until the process ends, and then restart your device. Now, try to download Windows 10 again.
Disable the antivirus protection
If the issue persists, you can try to download Windows 10 by disabling the antivirus protection. Third-party security applications may often lead to such problems. Therefore, disabling them might help you to fix the problem.
The Windows 10 update might be blocked due to the antivirus software.
Now, try the update process again. After the update gets over, make sure to enable the antivirus software again to secure your files and the Windows system.
Install the update manually
Lastly, if none of those mentioned above solutions fix the problem, you must install the update manually. First, you have to find the updated version number by pressing the Windows key and I simultaneously. Now, you need to select the Update and Security option.
Go to the Windows Update option to click on Advanced Settings. Press on Update History. Finally, you have to access the Microsoft official webpage to download Windows 10 update. Find the update and then download it. Install by following the on-screen prompts.